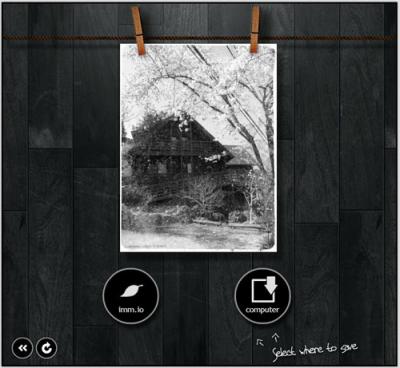Home > 画像加工ソフト 「pixlr」 を使ってみる(1)
|
| Home | |
Older
|
|---|
2012/07/01 16:19
5.知ったかぶり情報局
投稿: kame
画像加工ソフト 「pixlr」 を使ってみる(1)
今回は「pixlr」の使い方です。
pixlr ⇒ http://pixlr.com/
昨日は「pixlr express」と「pixlr editor」の機能(作例)をちょっとだけご紹介しましたが、
もっと手軽に簡単に味わい深い写真に加工できる「pixlr o-matic」の使用方法をご紹介します。
(実際に起動してみれば以降の説明などは不要ですが・・・)

- pixlr o-maticで トイカメラ風に加工 -
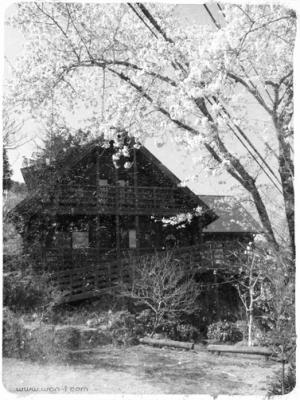
- pixlr o-maticで 古い写真風に加工 -
「古い写真風に加工」を例に手順をご紹介します。
1. 加工する画像を指定する
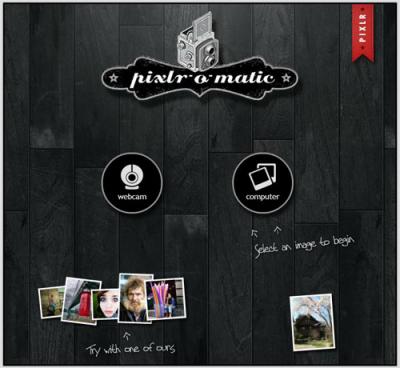
- ① pixlr o-matic起動時の初期画面 -
pixlr o-maticを起動すると上記画面が表示されます。
この画面にて[computer]をクリックするとPC内の画像ファイルを指定する画面が表示されます。
※ [webcam]は内蔵カメラ用、左下5枚の写真はお試し用のサンプル
2. 効果を選択する
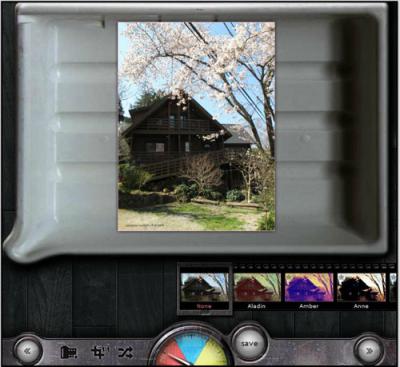
- ② 元の写真です -
画像ファイルを指定すると上記の画面に切り替わります。
以降、(最高で)3段階の効果を指定していきます。

- ③ 先ずは、白黒に加工する[Tom]を指定 -
最初の効果(1)を選択します。
(暗室でプリント作業をしているイメージですね)
指定した効果でOKなら[ >> ]をクリックして次の効果(2)指定画面に移ります。

- ④ 効果(2)として、表面が剥がれたような加工[Subtle]を指定 -
次の効果(2)を選択します。
(ゴミが入ったり光が漏れているなどカメラの特徴を指定するイメージですね)
指定した効果でOKなら[ >> ]をクリックして次の効果(3)指定画面に移ります。
※ [ << ]クリックで効果(1)の選択画面に戻ります

- ⑤ 効果(3)として、古臭い枠に入れ更に表面を荒らす加工[Old]を指定 -
最後の効果(3)を選択します。
(フレームを指定するイメージですね)
以上で加工手続きは終了です。
PCに加工した画像を保存する場合は[ >> ]か[save]をクリックします。
文字入れやもう少し凝った加工をしたいのであれば「pixlr express」を使ってみましょう。
加工手順は「pixlr o-matic」をもう少し複雑にしたレベルです。決して難しくないと思います。
「画像加工ソフト 「pixlr」 を使ってみる(2)」に続くかは未定で~す。(^^;

◆ おまけ

- 「pixlr o-matic」のサンプル画像を加工 -
映画見に行きたいナ!
Tags: レタッチ / PC
|
| Home | |
Older
|
|---|

 Newer
Newer